아이폰 사진 맥북에 옮기기 에어드롭 사용법
- Mac Book Pro
- 2019. 10. 2. 15:54
아이폰에 저장되어있는 사진들을 한번에 보다 쉽게 옮길 수 있는 방법은 바로 에어드롭을 사용하는것이죠! 맥북을 사용하면서 이미지를 보내는것이 굉장히 쉽고 편리해진것 같습니다. 확실히 디자인이나 음악작업을 위한 컴퓨터로는 최고인듯...
지난 번에는 레노버에서 나온 게이밍 노트북을 작업 노트북으로 사용했었는데 헥사코어임에도 불구하고 씨피유가 굉장히 힘들어하더라구요. 물론 지금 맥북 프로는 옥타코어라 좀더 쾌적하게 돌아가긴 하겠지만, 프로그램 연동이나 작업 능률은 많이 높아진것 같긴합니다. 사용방법만 손에 좀더 익으면 더 잘 활용할 수 있을듯..!!
암튼, 아이폰 사진 맥북에 옮기기 , 에어드롭 사용법에 대해 간단하게 정리를 해보았습니다.
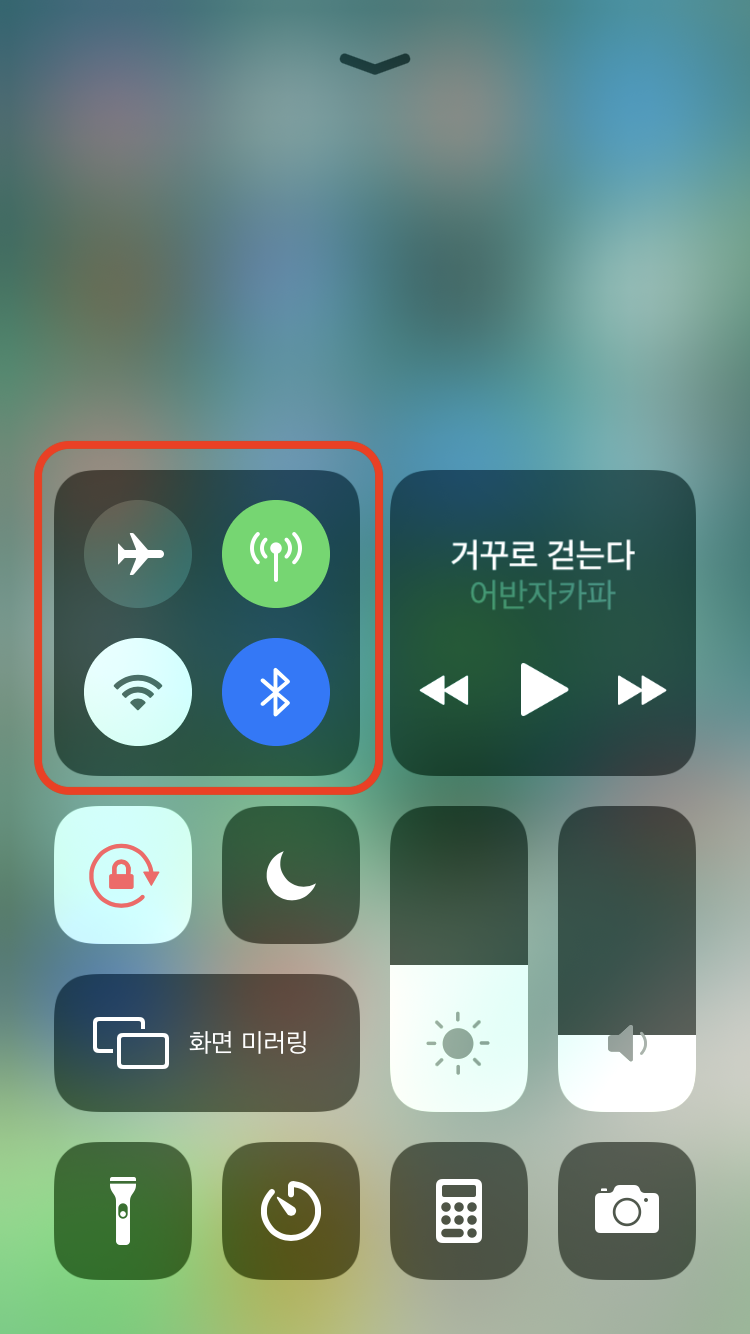
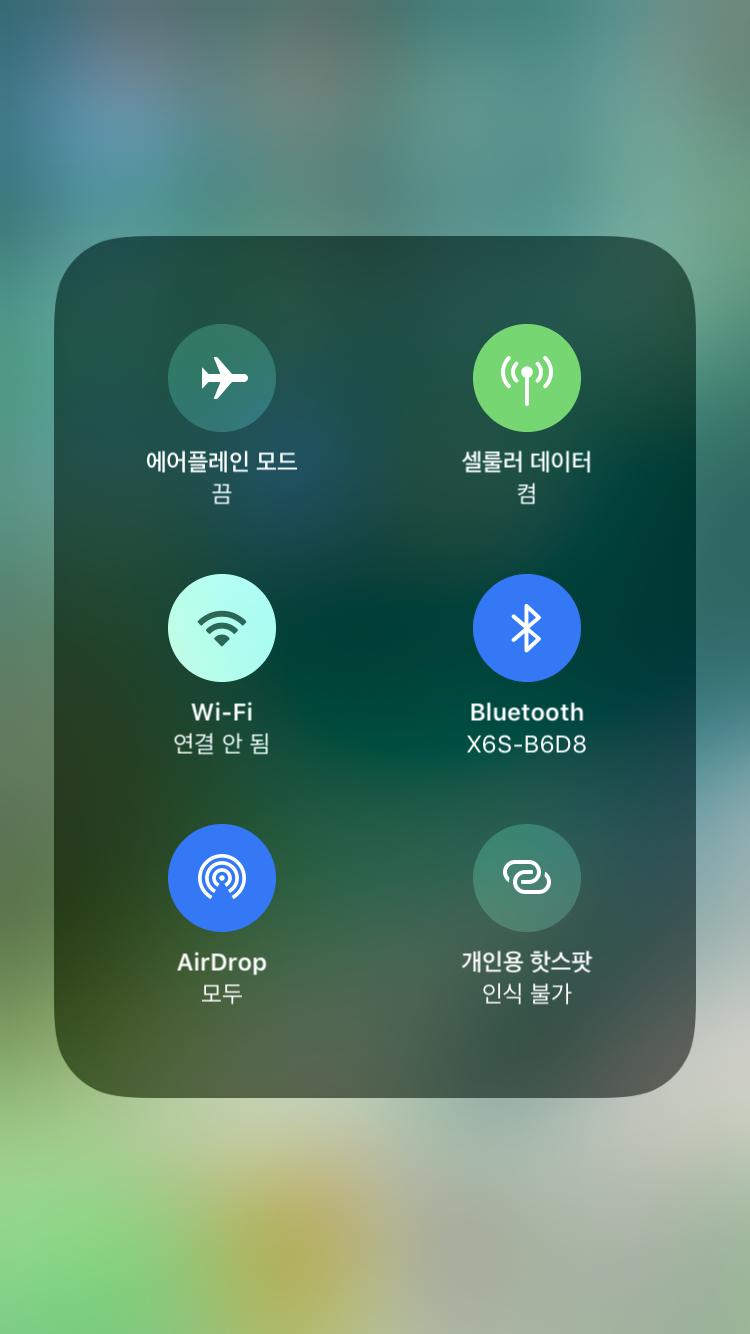
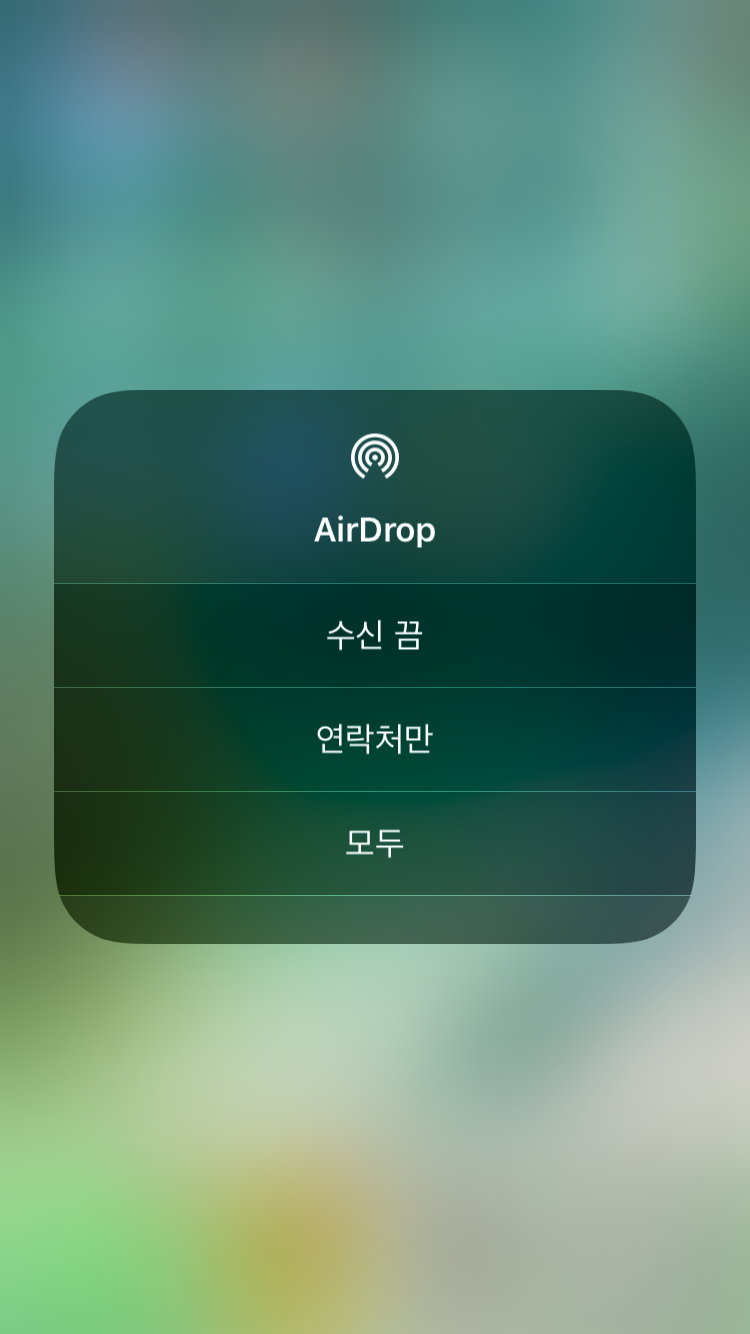
1. 아이폰에서 에어드롭 설정하기
제 핸드폰은 아이폰7 인데요, 아이폰7은 화면 아래를 스크롤해서 끌어올리면 설정 창들을 볼 수 있습니다. 빨간 네모 박스를 친, 저 박스 부분을 꾸욱 누르면 AirDrop 을 선택할 수 있습니다.
사용하고 싶지 않으시다면 [수신 끔]을, 연락처에 있는 사람들만 연결하고 싶다면 [연락처만] 그리고 주변 사람들 모두 선택을 하고 싶다면 [모두]를 선택하면 되는데요, 맥북으로 보내야하니 [모두]를 선택해 줍니다!
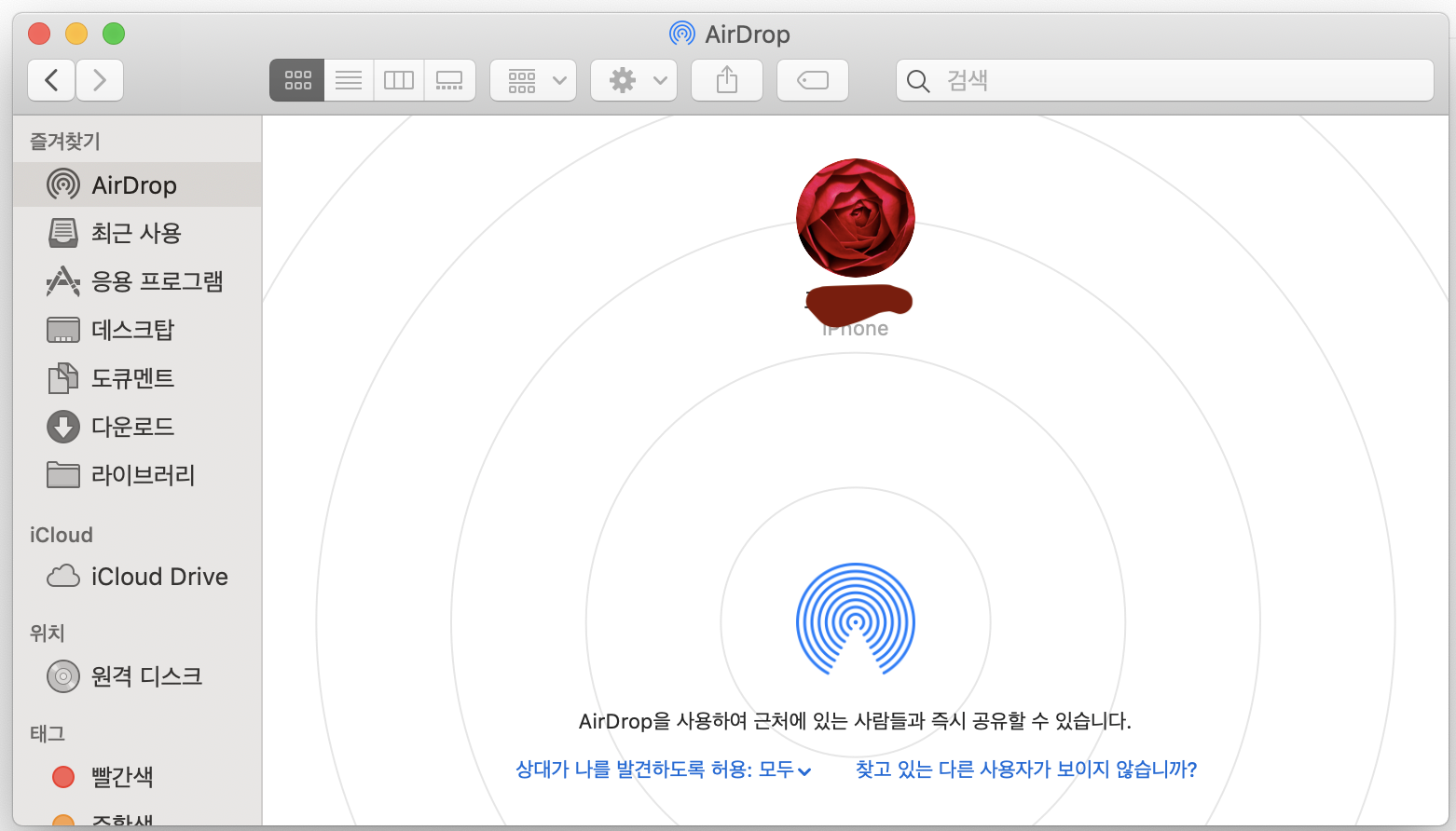
2. 맥북에서 에어드롭 설정하기
이제 맥북의 [파인더]로 들어가서 좌측에 있는 AirDrop을 선택해 줍니다. 그리고 하단에 [상대가 나를 발견하도록 허용 : 모두] 로 선택해주면 에어드롭을 사용하기 위한 환경 설정은 끝 !!!
한번만 설정해놓으면 언제든 간편하게 파일을 주고 받을 수 있어서 일처리하는 시간이 굉장히 단축이 될 수 있어요. 아주 잘 사용하는 녀석중 하나네요!
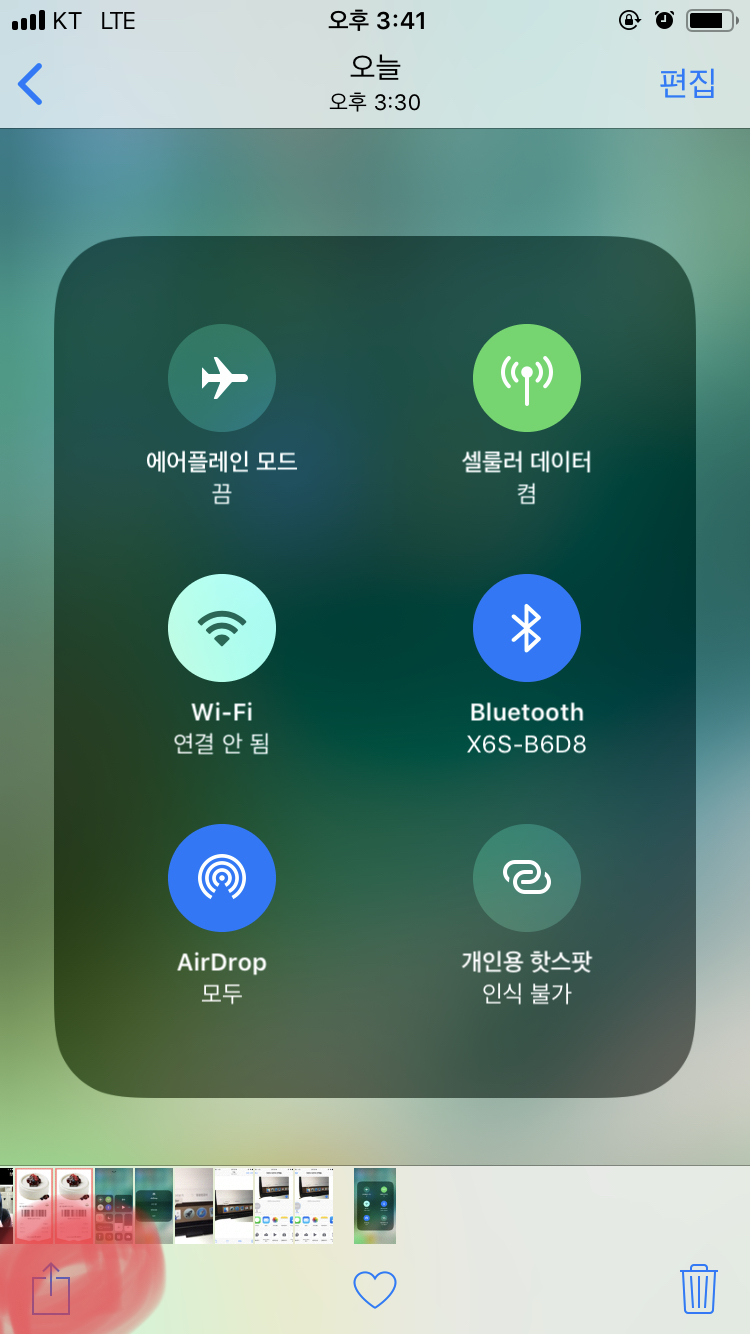
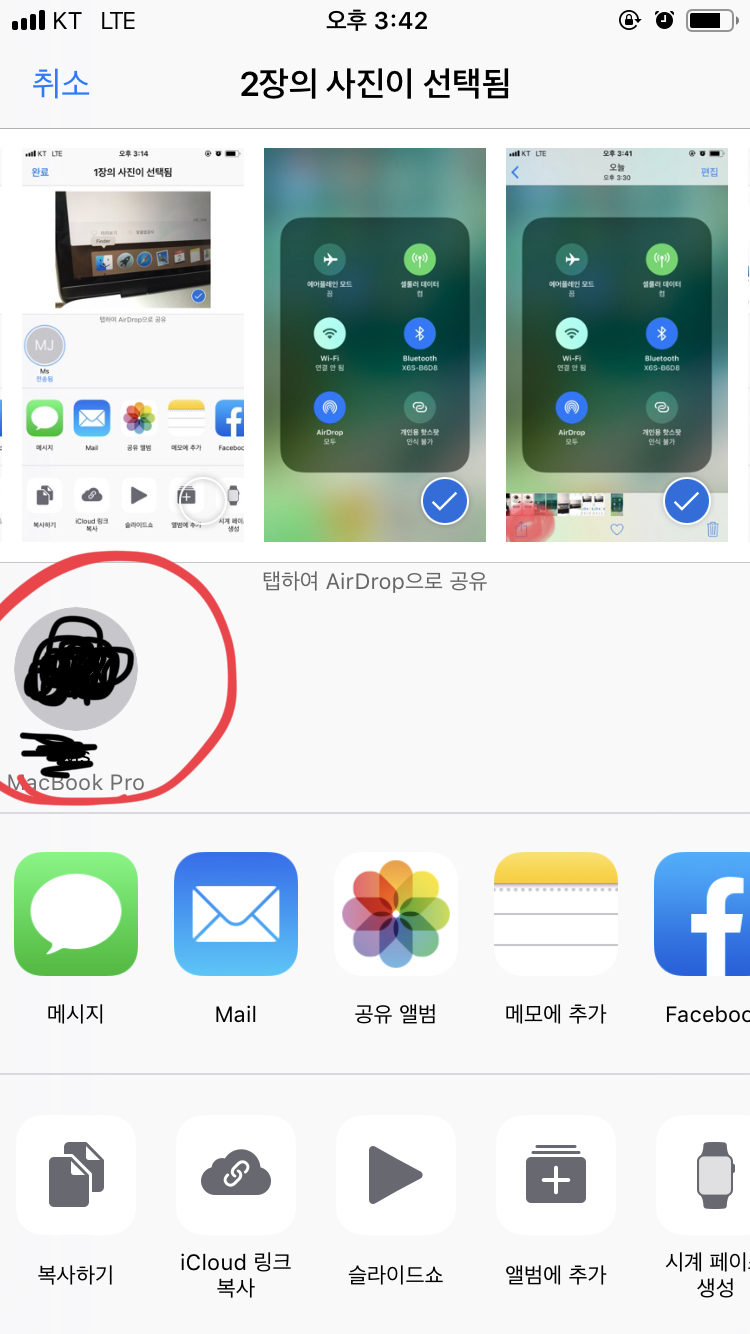
3. 아이폰에서 사진 보내기
아이폰의 사진으로 들어가서 보내고자 하는 사진을 선택해서 받을 기기를 선택하면 되는데요, [모두] 를 지정해두었기 때문에 주변에 에어드롭을 열어둔 모든 사람이 리스트에 뜨게 됩니다. 그중에서 받을 사람에게만 보내면 됩니다. 한번 선택하면 보내기 취소를 할 수 없으니 (너무 빨리 전송이 되어서';;;) 보낼 사람을 잘못선택하지 않도록 ... ;;
캡쳐한 이미지를 보내기 위해서 사진->보내기>에어드롭에서 선택
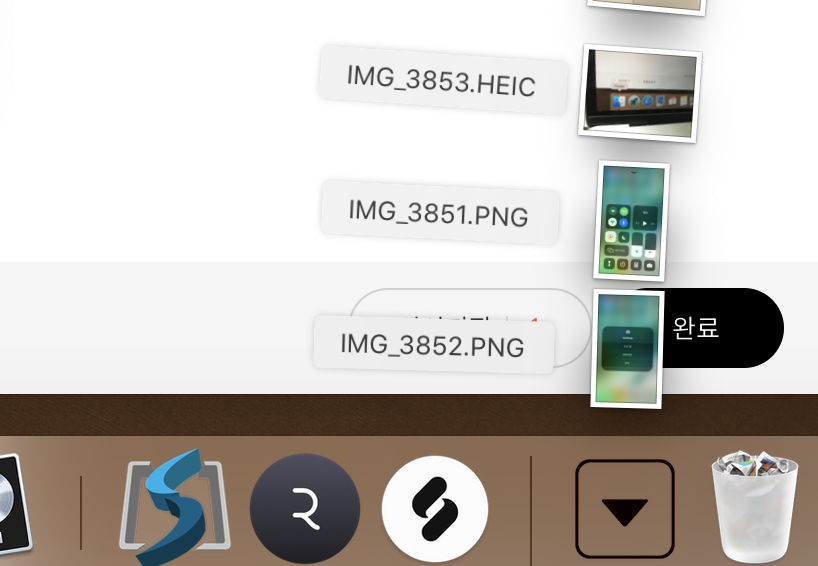
1초만에 맥북에 알람이 삐빅 뜨네요! 맥북 독 우측에 다운로드 상황을 확인할 수 있습니다. 아이클라우드로 연동을 시켜놓으면 저장되어있는 사진들을 공유할수 있지만 저는 아이클라우드는 잘 사용하지 않는 편이예요. 용량도 그렇고 뭔가 은근히 불편하더라구요. 그것도 잘 사용한다면 엄청 편리하게 활용할수는 있겠지만, 아직 저에게는 좀 불편한 부분인듯;;
사진 파일을 많이 보내는건 아니라 그때그때 에어드롭으로 보내버리니까 편리하고 좋더라구요! 다운로드 된 이미지는 파인더>다운로드에서 확인할수도 있습니다.
기본적으로 맥북에서 캡쳐한 이미지는 데스크탑(바탕화면)에 저장이 되고, 다운로드한 파일들은 다운로드 폴더에 자동으로 저장이 되니 뭐든 다운로드를 하셨다면 다운로드 폴도에서 간편하게 확인해볼 수 있습니다.
'Mac Book Pro' 카테고리의 다른 글
| 애플 매직마우스2 난 불편해에에엥 (0) | 2019.10.07 |
|---|---|
| 맥북 프로 터치바 설정 - 입맛대로 지정하기 (0) | 2019.10.02 |
| 맥북 프로 터치바 F키 변경 및 고정 방법 (0) | 2019.10.01 |
| 맥북 단축키 스크린샷 화면 캡쳐 두번째 방법 (0) | 2019.10.01 |
| 맥북 스크린샷 화면 캡쳐 단축키 / 이미지 편집 포토스케이프 (0) | 2019.09.26 |
이 글을 공유하기










