맥북 내장 오디오 녹음 (곰녹음기 대체) 동영상 mp3등 소리 녹음
- Program
- 2019. 10. 10. 15:58
세상 간편한 맥북 내장오디오 녹음
복잡한건 시르다
윈도우 피씨를 사용할때에는 곰녹음기를 가지고 간편하게 피씨에서 나오는 소리들을 녹음을 했었는데요, 맥북에서도 가능할 줄 알았는데 ... 그거슨 경기도 오산. 다른 방법을 찾아보니 너무 복잡 ;;; 부트캠프나 페러럴즈를 사용하면 맥북도 윈도우처럼 사용할 수 있으니 곰녹음기를 이용할수는 있지만,, 사용하시는 분들 후기를 찾아보니 오류가 많이 나는것 같더라구요.
곰녹음기 하나 때문에 굳이 부트캠프나 페러럴즈를 깔수도 없고... (페러럴즈는 고민중인데, 아직까지는 필요성을 못느끼고 있네요!) 암튼, 방법을 찾다가 알게 된 ,, 맥북프로에서도 이용할 수 있는 곰녹음기 같은 녀석이 있더라그요 !!!!!
외국에서 만든거라 그런지 역시 .. 디자인이 너무 깜찌크 ㅠㅠ
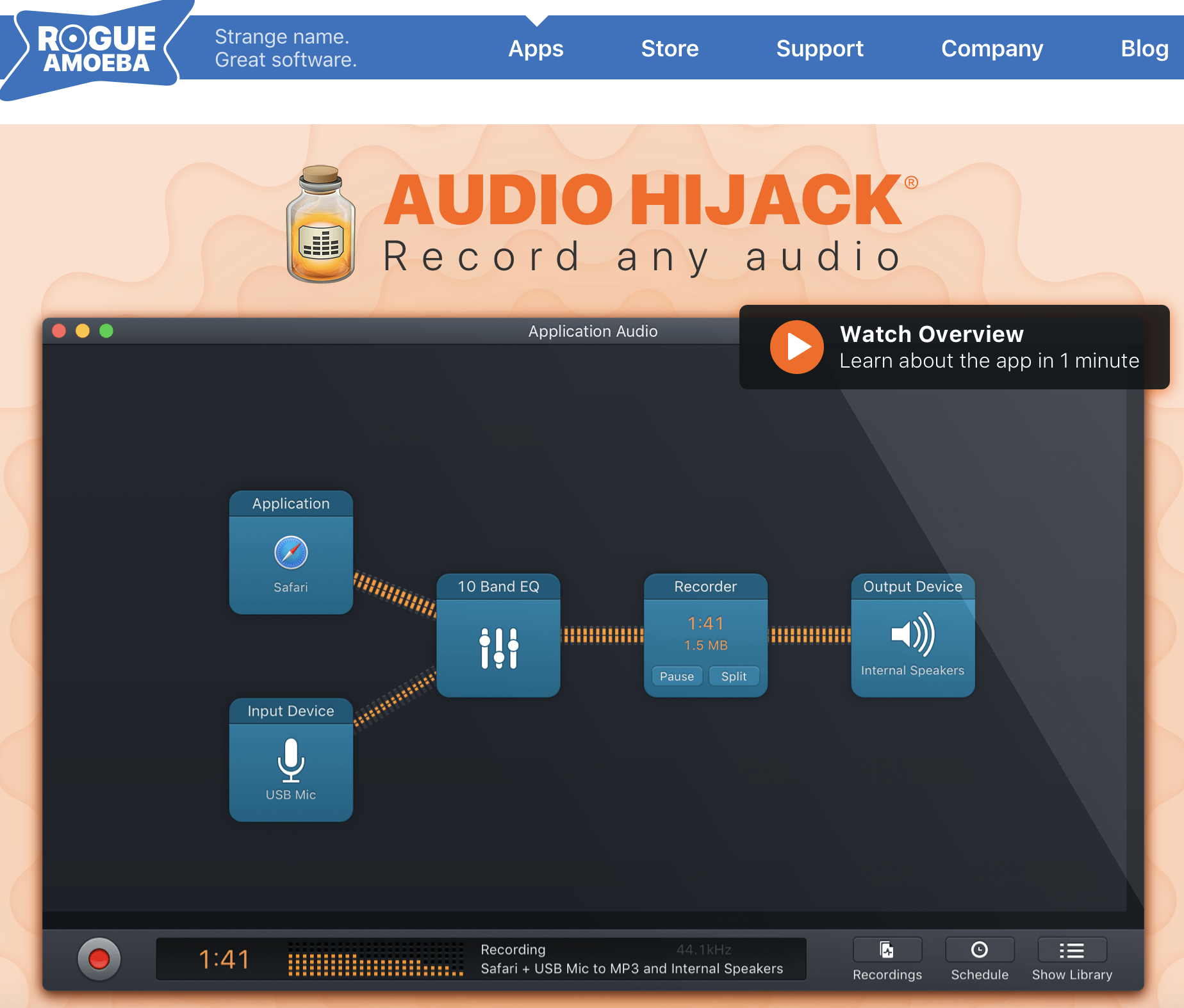
Audio Hijack
오디오 하이잭 이라는 녀석입니다.
구글에 rogue amoeba 검색을 하시거나 rogueamoeba.com 으로 들어가시면 공식 사이트에서 무료 다운로드를 받아보실 수 있습니다. 무료 버전과 구매용이 있는데요, 무료버전은 10분 이후부터 노이즈가 삽입 되는듯 합니다.
저는 5분 이상으로는 거의 사용하지 않기 때문에 이용하기엔 딱 !!!
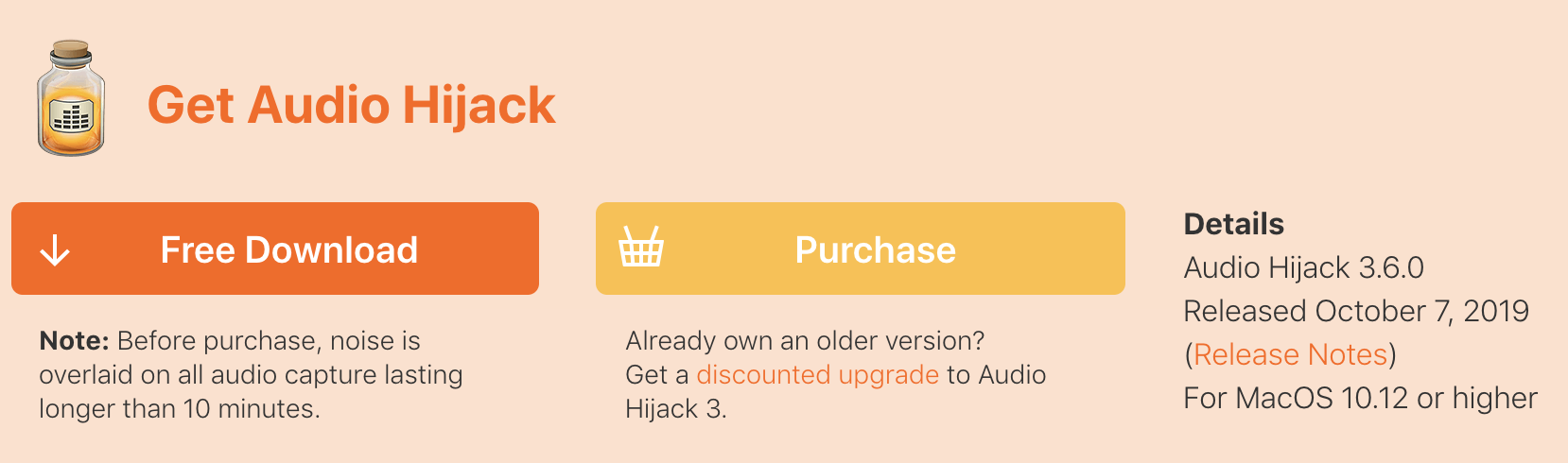
프리 다운로드를 통해 맥북에 설치를 완료해봅니다.

외쿡애들은 디자인을 너무 깜찍하게 잘 하는것 같아요 .. 색감도 너무 잘 쓰고 .. 작은 아이콘 하나 만드는데도 정성을 쏟아 붓는듯 ;; 독에 저 병모양이 뙇 들어가있는데 완전 귀여움 ;;; 어쩔 ????


암튼, 설치를 마친 후 뉴세션을 클릭해서 새로운 녹음을 시작해봅시다.
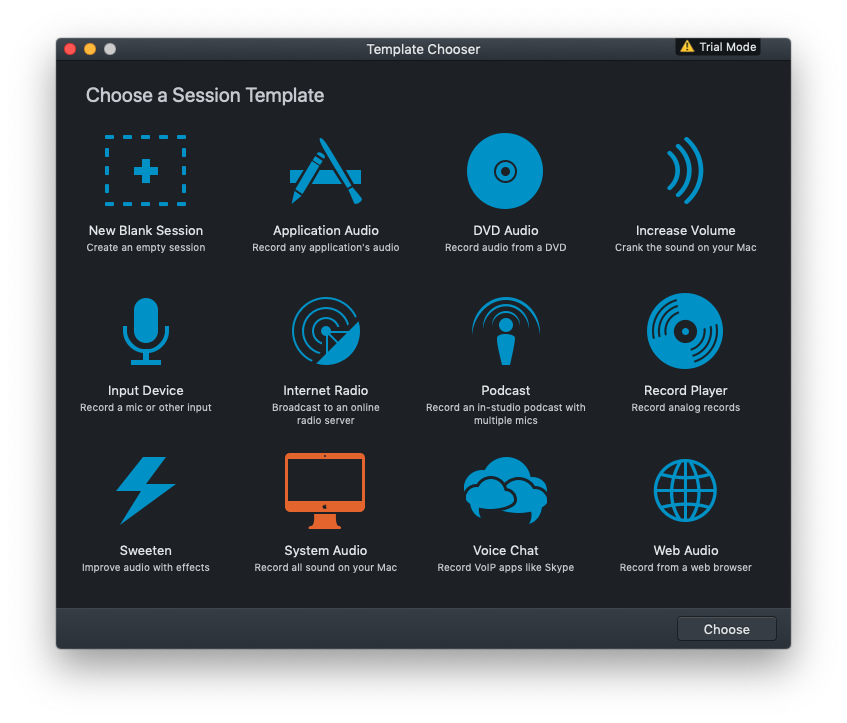
선택할 수 있는 것들이 꽤 많은데요. 그냥 대충 모양으로만 봐도 알 수 있도록 나름 신경을 쓴듯 하네요. 마이크 녹음도 아니고, 그냥 맥북에서 나오는 내장오디오 소리를 녹음할것이기 때문에 System Audio 를 선택해 줍니다. 해보니까 맞네요 ㅋ
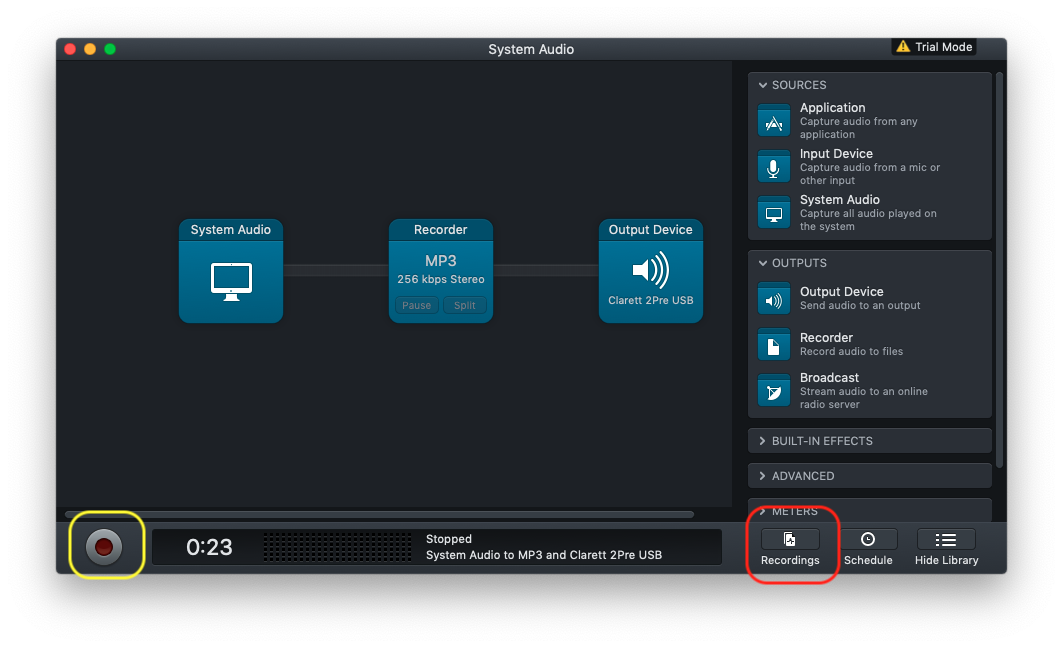
그럼 위와 같은 창이 뜨는데요, 좌측 제일 아래에 있는 동그란 레코드 버튼을 클릭해 주면 녹음이 바로 시작됩니다. 곰녹음기를 사용할때처럼 이용하면 되기 때문에 굉장히 간편하게 사용할 수 있어요. 녹음이 다 되었다면 똑같이 녹음 버튼을 눌러주면 끝.
녹음한 파일을 들어보고 싶다면 우측 빨간 네모박스 친 부분을 클릭해보면 바로 확인을 할 수 있습니다.
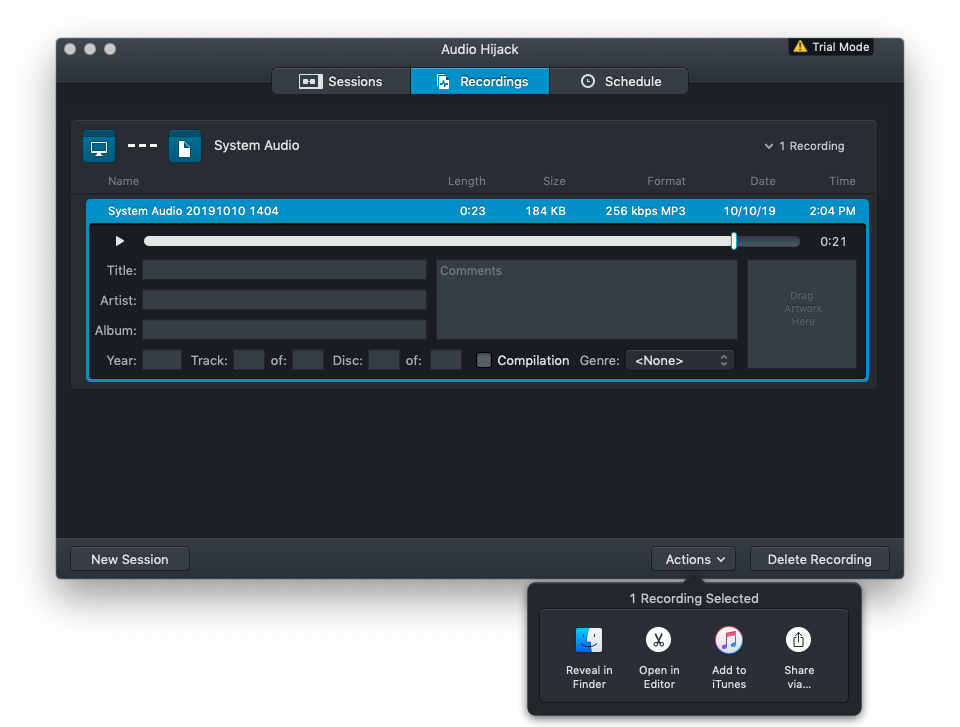
저장되어있는 위치를 확인하고 싶으시다면 우측 아래 Actions 버튼을 눌러보면 파인더를 통해 확인해볼 수 있어요. 또는 아이튠즈에 넣어서 들어본다던지 다른 액션을 취할 수 있는 버튼이네요! 녹음도 잘 되고 곰녹음기처럼 간편하게 바로바로 녹음할 수 있어서 완전 개편함.
며칠을 맥북 내장 오디오 녹음때문에 이것저것 찾아보다가 너무 복잡해서 데탑으로 녹음해서 가져오고 그랬는데, 아효 이제 편하게 사용할 수 있겠어요 ㅋ 대신 10분 이후부터는 노이즈(?)가 발생된다고 하니 (무료버전) 긴 녹음보다는 짧은 녹음에 사용하실 분들께서 이용하시길.. 물론 구매를 하면 그런 고민없이 풀로 사용할 수 있겠죠? ㅋ
'Program' 카테고리의 다른 글
| 프로툴 구매 / 임대 차이, 아이락 준비하기 (0) | 2019.10.18 |
|---|---|
| 로직프로x 파이널컷 설치 - 제 값 NoNo (1) | 2019.10.08 |
| HEIC 파일변환 JPG 간단쓰! (0) | 2019.10.07 |
이 글을 공유하기









